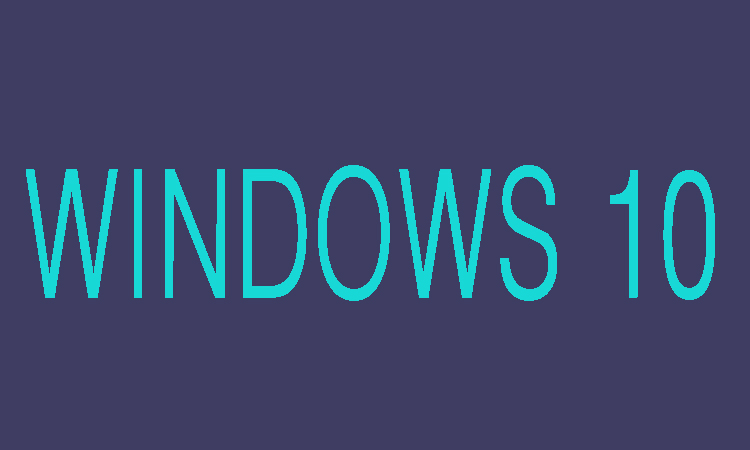Here in this article we are going to show you two methods to change the password of Windows 10. Following are the two methods.
2 Methods to Change Windows 10 Password
Changing Windows 10 Password Using Control Panel:
1- First of all to start the process you will need to open the Control Panel.
2- Then from Control Panel you will need to choose “User Accounts.”
3- Now click on Manage second account which is present in the User accounts window.
4- Now here you will need to choose the user of which you would like to change password in the “Manage Accounts” window.
5- Now choose option “Change the password” from the “Change an Account” window.
6- Finally type a new password and then confirm your new password by typing it second time and then click "Change password" button. In this way you can change Windows 10 user password through Control Panel.
Note: You can also set a password hint if you are worry that you will forget the password, the given hint will remind you when Windows 10 password will lost.
Changing Windows 10 Password Through Command Prompt:
1- First of you will need to type cmd and then click “OK” in order to run “Command Prompt” as administrator.
2- Now in order to change user password for Windows 10 you will need to type "net user username new-password."
3- Finally when you will press Enter the command will be successful.