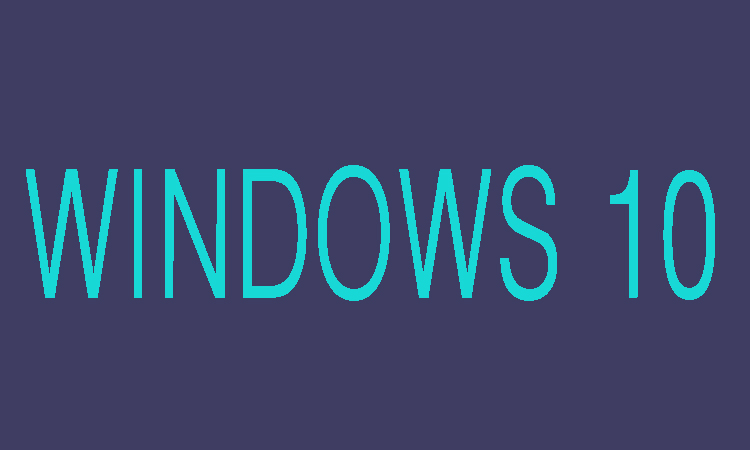If you need help in removing sign-in password on Windows 10 then you are on right place here we are going to show you that how you can remove the sign-in password of Windows 10 using installation Disc.
8 Steps to Remove Sign in Password on Windows 10 Using Installation Disc
Step 1:
First of all insert the CD into Windows 10 computer and then you will need to power on computer to boot from CD.
Step 2:
Now you will need to open Command Prompt, you can open the Command Prompt by pressing Shift + F10 while you see the prompt to install Windows 10 system.
Step 3:
The commands that could make a copy of utilman.exe type that commands and then you will need to replace it with cmd.exe.
Step 4:
Now it’s time to instantly exit install CD in order to restart computer from hard drive, do so after typing "wpeutil reboot" and pressing Enter.
Step 5:
On Windows 10 login screen now it’s time to run “Command Prompt” from ease of access icon.
Step 6:
Now Command Prompt will be open once you click the ease of access icon.
Step 7:
To remove Windows 10 login password you will need to type the net user command then press Enter tow times, and in this way you will be able to remove the user password.
Step 8:
Now in last sign in Windows 10 without password after closing Command Prompt window.