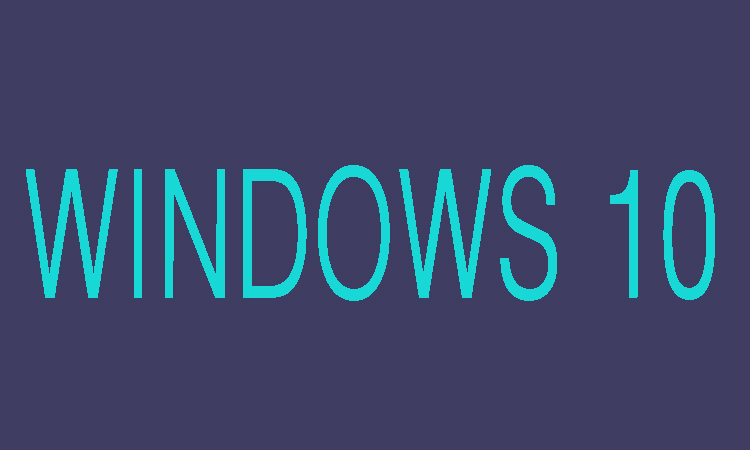The process to manage, monitor and optimize computer systems for performance, availability, security and / or basic operational requirements is known as Computer management. This is a common word that involves manual and automated administrative procedures in the operation of computers. Here in this article we are going to show you seven ways by which you can open a computer management in Windows 10.
7 Ways to Open Computer Management
From Start Menu:
You can open the Computer Management from the start menu by opening the menu for that you will need to click the lower-left Start button. Once the menu is opened click compmgmt after typing compmgmt.msc in the blank box.
Quick Access Menu:
Computer Management can also be opened in the quick access menu. To open the Computer Management in the Quick Access Menu you will need to Right-tap the bottom-left corner and then choose Computer Management on it. You can also press Windows+X to open the menu.
From This PC:
To open the Computer Management by “This PC” first you will need to click on the File Explorer icon on taskbar, then select Desktop, right-click “This PC” and finally choose “Manage” in the context menu to open the Computer Management.
From Run:
Open Run with Windows+R hotkeys in order to open the Computer Management by Run, then type compmgmt.msc and click OK.
From Search Bar:
To open the Computer Management from search bar first of all you will need to select Search on it after opening Charms Menu by pressing Windows+C. Then in the search box enter compmgmt.msc and click compmgmt.
Through Command Prompt:
To open the Computer Management through command prompt type compmgmt.msc after opening the command prompt and then press Enter.
Through Windows PowerShell:
If you are going to open the Computer Management through Windows PowerShell then first open Start Menu by clicking the Start button, and then choose Windows PowerShell in the results after input windows. Finally press enter after putting compmgmt.msc.