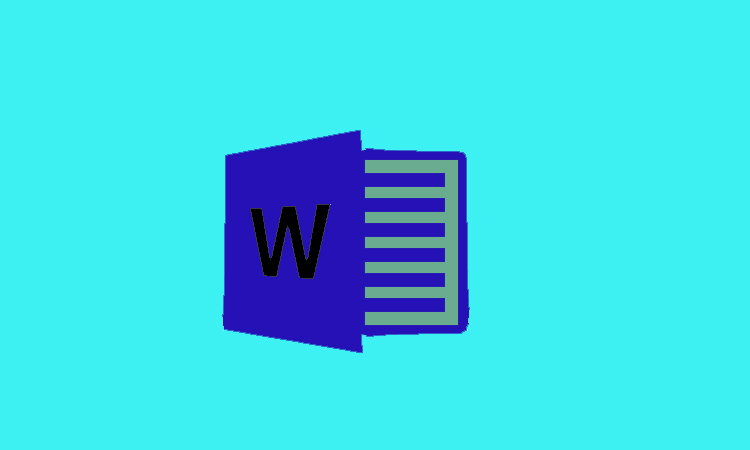Microsoft Word is being used widely all around the words for different purpose. The MS-Word documents are of different size some take up small space while other in large size. With the passage of time your computer will run slowly due to shortage of storage or even get in to crack. Hence, it is necessary to reduce the file size. No need to be worry if you also want to reduce the file size of Word document. Here in this article we are going to give some easy tips by which you can reduce the file size of MS-Word document.
6 Easy Tips to Reduce Word File Size
Setup page size:
Step 1: First of all, open Microsoft Word and then click on Page Layout tab.
Step 2: Now click on Size in the Page Setup section, then select the befitting page size from the drop-down.
Changing the format:
As you know that in different formats images are of different sizes. As compare to others the GIF and JPG formats of pictures are smaller. Therefore, in order to reduce Word file size, you can compress Photo through Photoshop.
Cancel Save Auto Recover information:
Step 1: First of you will need to open MS-Word. Then you will need to click on File in the left pane and choose Options from here. If you are using Word 2007, click Microsoft Office icon and then click on Word Options.
Step 2: Finally, now you are required to click on Save tab. Uncheck Save AutoRecover information every 5 minutes under Save documents.
Embed fonts in the file:
Step 1: First of all open MS-Word and click on File, then choose Options.
Step 2: Now click Save tab and you will need to go to Preserve fidelity when sharing this document section. Finally, check the following options:
1- Embed fonts in the file.
2- Embed only characters used in the document (best for reducing file size).
3- Do not embed common system fonts.
Select Paste Special in Word:
Your Word file size will be more lager in case if you insert a picture or paste text into Word. The link and other information about them will be added to your document.
1. Click on Insert and choose Picture, when you are adding pictures.
2. Same as right-click and select Keep Text Only once you copy a text.
Choose Save as instead of Save:
If you delete or move something while editing Word document. In result all are saved in the background, once you click on Save. The document will be arranged again when you click on "Save as". In result you can easily reduce Word File Size.