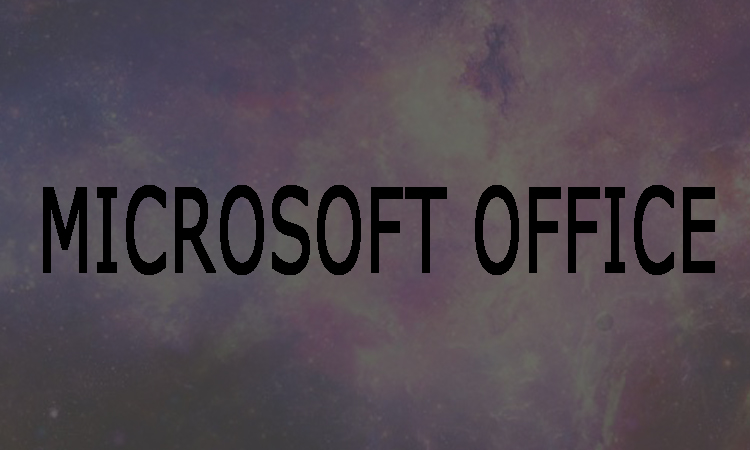In order to prevent from forgetting dates in Microsoft Outlook 2007-2016, you can also create or add note to email. Here in this article we are going to discuss some easy ways by which you can create or add note to email.
Ways to Create a Note in Outlook 2007
Add note to email subject:
Step 1: First of all you will need to type note in the field behind the Subject after opening email Message window.
Step 2: Finally, you can see the note show behind the email title.
Creating note through Follow Up:
Step 1: First open the Outlook and in the left pane, you are required to click on Mail and select Inbox.
Step 2: Now you will need to right-click on an received e-mail. After that click Follow Up and then choose Custom from here.
Step 3: Now you will need to choose options from the box behind Flag to, Start date and Due date, in Custom window. In last to save changes you will need to click Ok.
Attach note to new email in Outlook 2010, 2013 and 2016:
Step 1: First click on Notes in the left panel then click on New Note under Home tab.
Step 2: Now it’s time to create a new email.
Step 3: Now click on Attach Item and choose Outlook Item in Include group.
Step 4: Finally, click Notes from the list in the Insert Item window. After that click on OK to finish.
Note: to add a note to email Outlook 2010 you will need to input note content in the box behind Subject, in the Message window.
Add note as attach item:
Step 1: First of all, click on Notes at the lower-left after opening Outlook 2007.
Step 2: Now you are required to click on New in order to create a note for the e-mail to be sent. Once you finish editing note, click X mark.
Step 3: Now open the message window and under Message tab, go to Include group and then click on Attach Items.
Step 4: Finally, you are required to select Notes from the list and tap on OK, once the Insert Item dialog box pops up.
Add Note to Email Outlook 2010, 2013 and 2016:
Step 1: First of all you will need to open Microsoft Outlook 2010, 2013 and 2016. Then you are required to click on Home tab and go to Tags.
Step 2: From the drop-down menu you will need to click on Follow Up. After that select Custom.
Step 3: Here according to your actual you will need to set a flag, start date, and due date or time of reminder.