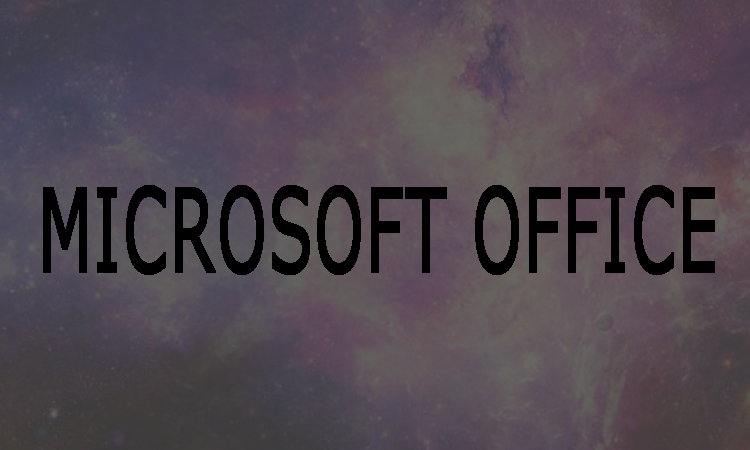If some has unlucky day and his Microsoft Outlook has stopped working. Then no need to be worry we are here to help you. Here in this article we are going to discuss four easy ways to fix Microsoft Outlook that has stopped working.
4 Ways To Fix Microsoft Outlook
Fix by Creating A New PST File
Step 1: First of all open Control Panel. After that you will need to click on Uninstall a program.
Step 2: Now click on Change after clicking on Microsoft Office program.
Step 3: Finally, continue after checking "Repair". After that wait till the reparation finished and then close it. In last relaunch the application to see if it works.
Fix by SCANPST:
Step 1: First of all in order to open File Explorer window, you will need to press Windows + E. Then press Enter after typing SCANPST in the Search bar and double-click on the result in order to run the program.
Step 2: Now click on Browse in the Microsoft Outlook Inbox Repair Tool window, to choose the pst file in order to repair. Then click Start to begin.
Step 3: Finally, you will need to click on Repair to fix the broken pst file. Once the repair is complete, you will need to click Ok to finish.
Repair through Event Viewer:
Step 1: First you will need to type Event Viewer then press Enter, in the Windows Search Box.
Step 2: Click on Application after expanding Windows Logs. Now in the Source line you will need to find out items that named "Outlook", "Windows Error Reporting" or "Application Error".
Step 3: Finally, see the information under the General tab, locate the error file and delete.
Fix in Safe Mode:
Step 1: If Microsoft Outlook is not working, the first thing you need to do is to close the application.
Step 2: Now in order to open Run dialog, you are required to press Windows key + R. Once the dialog appear input "Outlook.exe /safe" and press Enter.
Step 3: Finally, once the Microsoft Outlook restarts, it works in safe mode. In last remove the needless add-ins.
Note: Click on File at the top-left corner and then click on Options in the left panel. After that click on Add-ins then Go for (Microsoft Outlook 2010, 2013 and 2016). And for Microsoft Outlook 2007 you will need to click on Tools on the menu bar. Choose Trust Center from the drop-down and click on Add-ins and Go.