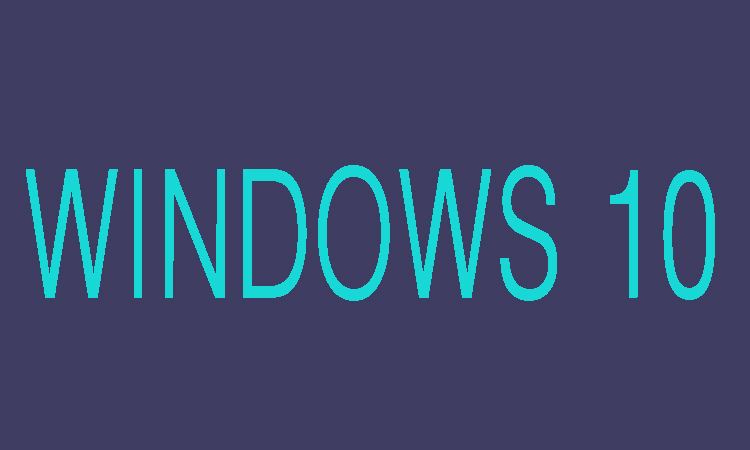One may need to share his/her iPad’s cellular data with their Windows 10 laptop for certain purposes. As if someone is travelling can use iPad’s Hotspot for Windows 10 laptop in order to work on the go. You can share your iOS device’s internet connection with other devices using the Hotspot feature in iPad. Here in this article we are going to show you that how can you connect your iPad’s Hotspot to Windows 10 PC.
5 Steps to Connect iPad’s Hotspot to Windows 10 PC
Step 1:
Turn on both Wi-Fi and Bluetooth on your iPad. Also you will need to turn on the Personal Hotspot on your iPad.
Note: First turn on cellular data then Hotspot option will be available otherwise the Personal Hotspot option will not be available when cellular data is turned off.
Step 2:
Now you need to see the default password for the hotspot and turn on “Personal Hotspot” option.
Step 3:
Now you will need to open Settings your Windows 10 PC then on “Network & Internet” and then on “Wi-Fi”, in order to make sure that Wi-Fi is turned on.
Step 4:
Now you will need to click your iPad’s entry, so for that first click on the wireless icon which is available in the system tray area of the taskbar. Finally, click on the Connect button.
Step 5:
Once clicking on Connect button you will need to enter the password that you can see in the Personal Hotspot section of iPad settings. Finally, now using your iPad’s internet connection you will be able to browse the web on your Windows 10 laptop.