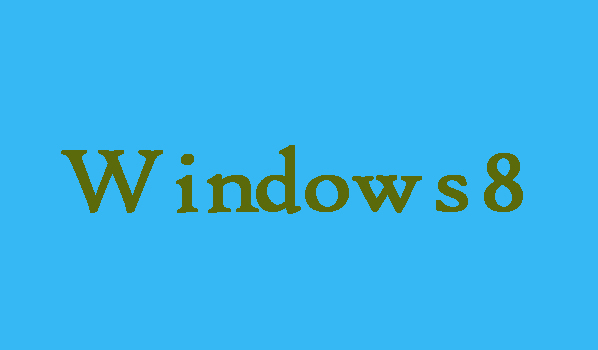If you have a screen saver set up on your computer in order to protect your display. If no other steps are taken to protect your PC, you can set a screen saver password to prevent others from entering your computer directly through the screen saver. Here in this article we are going to show you that how can you set the Screen Saver Password on your Windows 8 computer. Following are the steps.
4 Steps to Set Screen Saver Password on Windows 8 Computer
Step 1:
If you already have created the User or administrator password then directly move on to second step, if not, then following are two methods to create it.
1- Through PC settings.
2- Through Control Panel
Step 2:
First of all in order to open Personalization through searching you are required to press Windows+F hotkeys to open the Search bar, then in the search box type personalization. Finally, select Settings and click Personalization.
Step 3:
Now you will need to find and open Screen Saver in Personalization window. You will find the Screen Saver in the bottom right corner, and then click it.
Step 4:
Once the Screen Saver Settings window appear, then you will need to check the box before “On resume, display logon screen” and simply need to click OK in order to confirm the setting.
Note: Perhaps you suspect that this method works, because if you want to enter the computer through the lock screen, if there is a user/admin password, the password will also be requested. However, even if you wake the computer without a password, if you set the screen saver password this way, a login screen that requires a password is displayed.