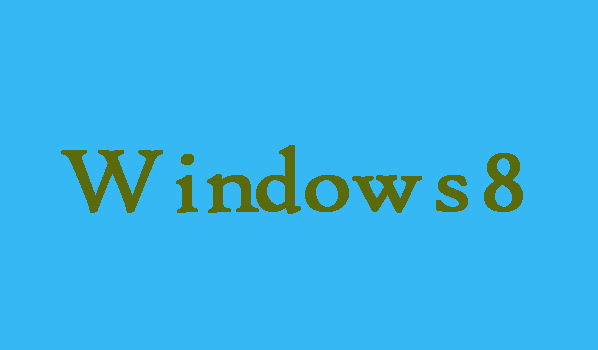If you don’t like the narrator or due to some other reason you not want narrator in your computer. So, here in this article we are going to show you that how can you disable the narrator from your Windows 8 computer if you not want it.
12 Steps to Disable Narrator on Windows 8 Computer
Step 1:
First of all you will need to open My Computer or Computer by pressing WIN key and E key at the same time. You can also access it from Start Menu or Desktop.
Step 2:
Now you will need to find Narrator, which is available in Local Disk (C:). Following is the exact location.
Local Disk (C:)→Windows→System 32→Narrator
Step 3:
Now you will need to right-click on Narrator and then select Properties from the context menu.
Step 4:
Once the Properties open then you will need to select Security. After selecting Security click Advanced option.
Step 5:
Here you will need to click Change button on the top in the Advanced Security Settings.
Step 6:
Click Advanced on the bottom left corner in the “Select User or Group” window.
Step 7:
Now to search user and group you will need to click Find Now on the right. Click OK after selecting Users in the search results.
Step 8:
Click OK in order to finish selecting user or group, then to complete the changes click OK.
Step 9:
From the Narrator Properties window you will need to choose “Edit” and move on.
Step 10:
When the Narrator permission window appears, you are required to deny all permissions for all groups and users, including read and execute and read.
You can select the group or the user and then enable the check box behind the Read and Execute in the Rejection Line. In the Deny line the box behind Read will automatically be checked. After that click OK to continue.
Step 11:
Now click Yes to continue when the Windows Security prompt box will turns up. Then to move on in the next prompt box you will need to click Yes.
Step 12:
Finally, to complete disabling narrator you will need to click OK in Narrator Properties window.