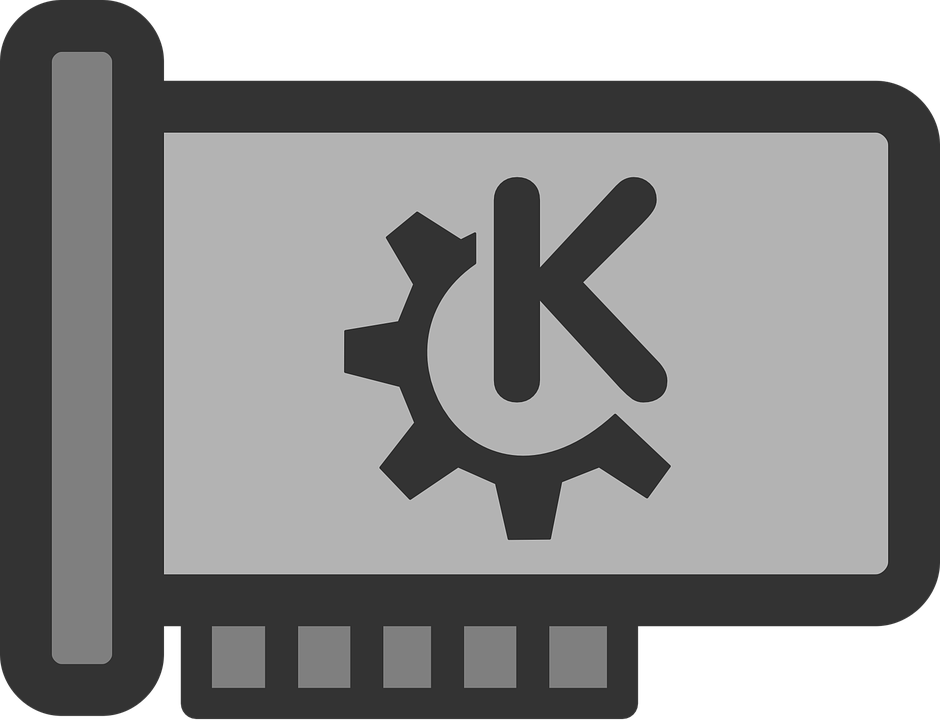Most of the Windows 8 users want to add Start Menu to the taskbar of desktop, even there is Start Menu on Windows 8 computer, but they are not accustomed to it. Here in this article of Geek Square, an onsite computer repair center in Toronto, we are going to show you how you can add Start Menu to Windows 8 computer as detailed as possible.
5 Steps to Add Start Menu to Windows 8 Computer
Step 1:
First of all, you will need to open "My Computer." So for that, you're required to press WIN key+E and then double click "C disk" in it.
Step 2:
Now you should select "View" in the menu bar in Local Disk (C:) window. Then you will need to check the box before "Hidden items" after clicking "Show/hide."
Step 3:
On the bottom of the desktop, you will need to right-click the "taskbar", after that in the context menu click on "Toolbars" and then choose "New toolbar".
Step 4:
Now you are required to find the "Start Menu" folder from the New Toolbar window.
Note: Once the New Toolbar window appears, then you can find the Start Menu folder as following.
Computer→Local Disk (C:)→ProgramData→Microsoft→Windows→Start Menu
Step 5:
Finally, you will need to select "Select Folder" after clicking "Start Menu".